Como usar o Microsoft Teams

Guia para iniciantes do Microsoft Teams
A Microsoft disponibilizou em seu pacote Office 365, sua mais nova ferramenta de comunicação, que integra várias novas funções, alem de reunir as já conhecidas do Word, Excel e Power point.
Uma das principais funções da plataforma é reunir equipes profissionais com diversas funções essenciais para o mercado de trabalho. A proposta do Microsoft Teams é ser um ambiente centralizado e integrado de compartilhamento de informações. Como o próprio nome diz, é possível criar times e agregar processos de organização e fluxo de trabalho para que as coisas aconteçam de maneira rápida e efetiva.
O Microsoft Teams roda em plataformas Windows, Mac, Android, iOS e web. Ou seja, ele pode ser tanto instalado no computador quanto acessado via navegador, bem como ainda pode ser instalado no seu smartfone.
No menu lateral são exibidas as principais funções disponíveis:

Atividade: Aqui o usuário irá receber interações, como menções, respostas e outras notificações.
Chat: Nesta aba você verá os bate-papos recentes individuais ou em grupo e lista de contatos.
Equipes: todas as equipes das quais o usuário faz parte.
Calendário: Aqui as reuniões são sincronizadas com o calendário do Outlook e reunidas.
Chamadas: permite conversar com outros usuários usando voz e/ou vídeo e mostra o histórico de ligações realizadas.

Arquivos: reúne os arquivos de todas as equipes das quais o usuário participa. Também é um canal para armazenamento pessoal do OneDrive for Business.
[...]: permite que outros aplicativos que estão ligados ao Office 365 sejam localizados. É similar ao ícone "Aplicativos", que está logo abaixo.
Ajuda: traz seções que podem solucionar dúvidas dos usuários.
Criando uma equipe
A plataforma é bastante simples e intuitiva. Para criar uma equipe basta clicar em Equipe > Criar uma equipe ou ingressar nela.
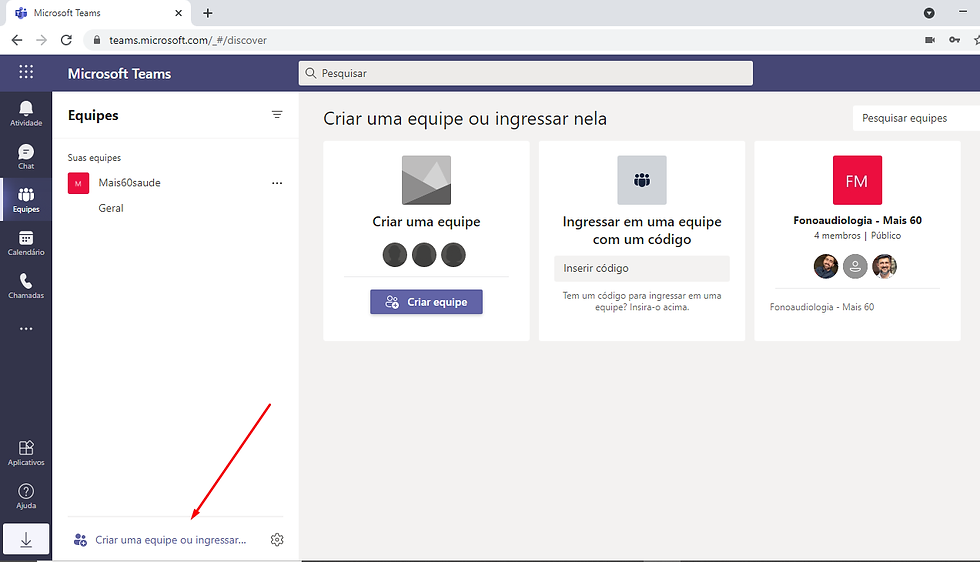
Um time pode ser criado do zero ou com base em outros já existentes.

A equipe pode ser pública ou privada. Dentro dela, além de trocar informações com todos os participantes, é possível incluir e até mesmo criar arquivos que ficarão salvos no grupo.
É possível editar conteúdos dentro da própria plataforma, em tempo real.
Também é possível incluir abas e aplicativos diferentes em cada grupo.
As possibilidades do Microsoft Teams são inúmeras, para atender a diferentes tipos de demandas.
Como criar chats em grupo no Teams?
Para criar um chat em grupo no Microsoft Teams, basta acessar a plataforma e clicar no ícone de nova conversa no canto esquerdo superior da página e indicar a pessoa ou o grupo com quem você gostaria de trocar mensagens.

Se você quiser criar um chat com mais pessoas, deve adicioná-las clicando no botão no canto direito superior do chat, como mostra a imagem abaixo, e adicionar quem deseja.
Assim, será criado um grupo de mensagens entre esses participantes.
Como fazer chamadas de vídeo ou áudio no Microsoft Teams?
O início de uma chamada de vídeo no Microsoft Teams é simples. Basta clicar no ícone de “câmera” no canto direito superior do chat que a ferramenta iniciará a videoconferência com todas as pessoas que estão envolvidas naquela conversa.

Na chamada de vídeo, os participantes podem permitir acesso à câmera ou usarem apenas o áudio.
Como criar equipes de trabalho no Microsoft Teams?
Assim como acontece em outros aplicativos, o Microsoft Teams permite a criação de equipes de trabalho. Para isso, siga estes passos:

· clicar em “equipes” no menu lateral do lado esquerdo da página;
· clicar em “criar uma equipe ou ingressar nela” no canto esquerdo inferior;
· definir um nome para a equipe;
· indicar se a equipe será privada (com acesso apenas por meio de convites) ou pública (qualquer pessoa pode acessá-la) ou ainda criar uma equipe que inclua todas as pessoas da organização.
Caso escolha pela criação de uma equipe privada, o próximo passo será indicar quais pessoas devem ser adicionadas àquela equipe.
Como adicionar contato externo ao Microsoft Teams?
O Microsoft Teams permite que sejam adicionados contatos externos ao espaço de trabalho de uma empresa. Dessa forma, é feito um convite a uma pessoa que não tem licença do Office.
Essa função é importante para incluir parceiros e fornecedores a uma conversa e gerir mais facilmente um projeto.
Para adicionar o contato externo ao Teams, basta enviar o convite indicando o e-mail dessa pessoa após a criação da equipe em que ela deverá ser inserida.
É importante ressaltar que o Microsoft Teams oferece duas modalidades de adicionar pessoas que não fazem parte de sua organização: o acesso externo e o acesso para convidado.
O acesso externo é uma maneira para os usuários do Teams de um domínio externo inteiro para localizar, chamar, bater papo e configurar reuniões com você no Teams. Você também pode usar o acesso externo para se comunicar com usuários externos que ainda estão usando o Skype for Business (online e local) e o Skype (na versão prévia).
Já se desejar que usuários externos tenham acesso a equipes e canais, o acesso para convidado será a melhor opção.
Como gravar reuniões e armazená-las na nuvem com o Microsoft Teams?
Para gravar reuniões realizadas no Microsoft Teams e deixá-las disponíveis na nuvem, basta clicar em “…”, que sinalizam “mais ações”, e selecionar “iniciar gravação”.
A partir desse momento, tudo o que ocorrer na reunião será gravado pela ferramenta, tanto áudio quanto imagem.
Logo depois de encerrada a reunião, a gravação estará disponível no onedrive de quem criou a reunião.
Como agendar reuniões no Microsoft Teams?
Há duas formas de agendar reuniões no Microsoft Teams: pelo próprio Teams ou pelo Microsoft Outlook.
Pelo Microsoft Teams, você deve clicar em “reuniões” na barra lateral do lado esquerdo da página e, em seguida, selecionar “agendar reunião”.
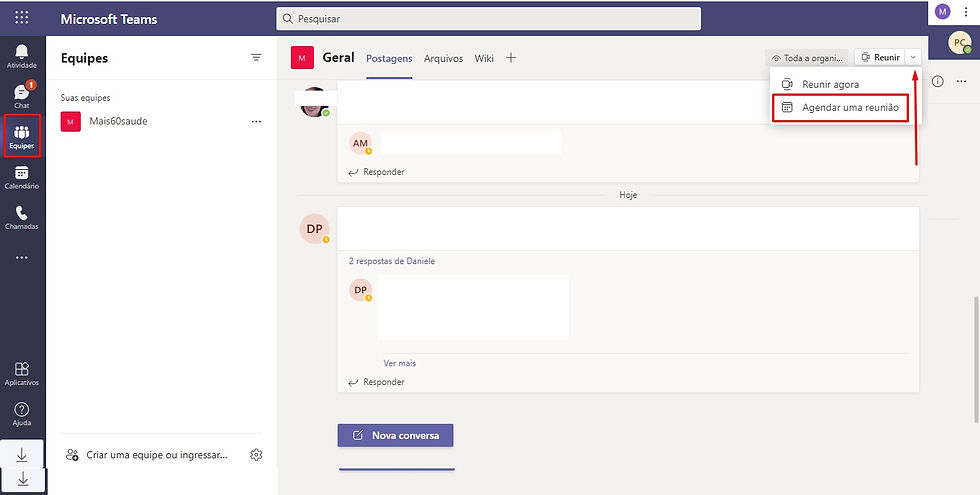
Ao seguir esses passos, você deve indicar um nome para a reunião, as datas e os horários de início e fim, assim como selecionar quem serão os participantes.
Já pelo Microsoft Outlook, os passos são clicar em calendário e, em seguida, em novo evento, e marcar a opção “reunião do Teams.”


Dessa forma, é possível realizar uma reunião do Teams diretamente no Outlook.
Como compartilhar e editar documentos no Microsoft Teams?
Ao clicar em “...” na barra lateral do Microsoft Teams, você tem a possibilidade de selecionar um documento do seu próprio computador ou das suas equipes ou ainda do onedrive. Assim, o arquivo será compartilhado no canal desejado.

Selecionando o onedrive, você poderá abrir um documento diretamente no teams.

Você pode também carregar um documento do micro para ser editado no próprio teams, se clicar no botão carregar, e depois em arquivos.

Na biblioteca de arquivos do Teams, é possível abrir o documento desejado e editá-lo no próprio Teams, no Word ou no Word Online.
Dessa forma, todas as pessoas que têm acesso àquele documento podem editá-lo ao mesmo tempo.

Com a possibilidade de compartilhar arquivos e permitir a edição online, além de ser uma plataforma para comunicação por texto, áudio e vídeo, o Microsoft Teams tem ganho cada vez mais usuários.
Se você ainda tem alguma dúvida sobre o Teams, aproveite o espaço dos comentários. Teremos o prazer em tentar ajudar!


コメント